近年、ますますデジタル化が進み、紙の利用を減らそうという動きがみられるようになりました。
紙の方が見やすいという方もまだまだいますが、リモートワークが増えたこともあり、デジタル化をすることで紙の使用量を減らすことができるスキャナを活用する人が、ますます増えています。
性能もどんどん進化するスキャナですが、今回は、スキャンスナップ(iX100・ix1600)について使い方や設定できることについて解説していきます。
スキャンスナップの使い方を解説【iX100】
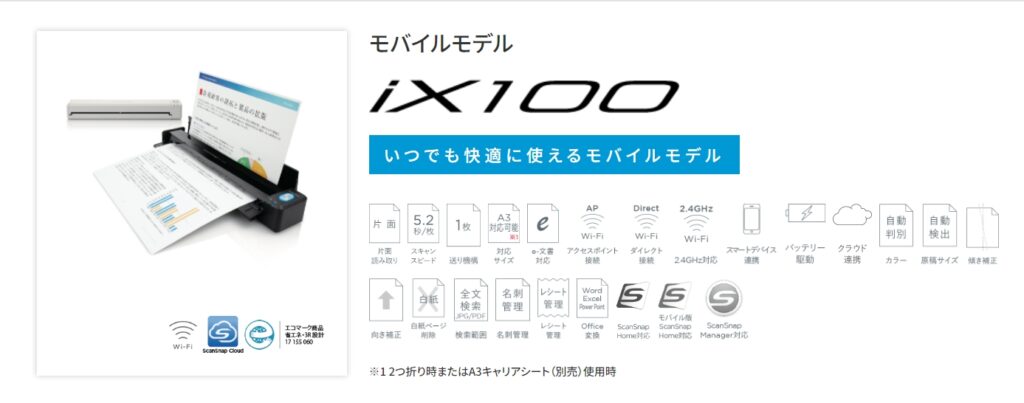
給紙カバーを開けて、電源をオンにする。
スキャンスナップ ホームのスキャン画面で、「Scan Snap Home」を選択。
原稿のスキャンしたい面を上向きにして、給紙部に真っすぐに差し込む。
スキャンスナップの「Scan/Stop」と書かれたボタンを押して、スキャンを開始。続けてスキャンしたい場合は、次にスキャンしたい原稿をセットすると、自動的にスキャンが開始される。
スキャン完了後、「Scan/Stop」ボタンを押して、原稿のスキャンを修了。
スキャンスナップの使い方を解説【ix1600】

給紙カバーを開けて、電源をオンにする。
原稿の裏面を手前にして、上端を下にしてセット。
スキャンスナップにできることは?

スキャンスナップって何ができるの?
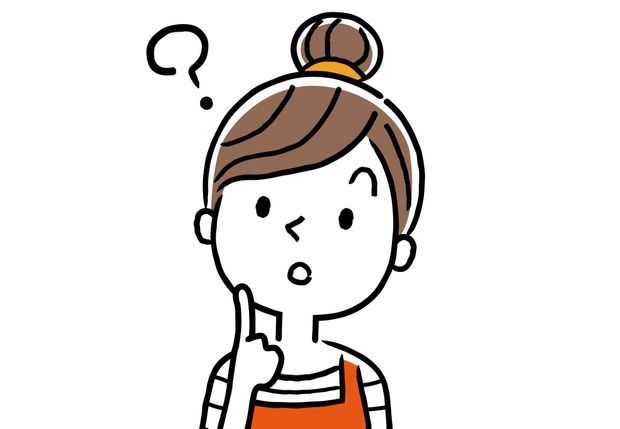
大きい図面や厚みがある冊子でもできるかしら?
スキャンスナップには、さまざまな便利な機能が備わっていて、書類を簡単・迅速にデータ化することができるスキャナーです。
【高速スキャン】最大40枚/分で原稿を素早くスキャンします。
【オーバーヘッド方式のスキャン】A3サイズまでの書類や厚みのある本などの原稿を断裁せずにスキャンします。
【Wi-Fi接続】コンピューターとWi-Fi接続し、使用可能です。
【リターンスキャン】プラスチックカードや名刺やはがき、冊子などの厚みがあるものでも原稿を手差しで1枚ずつスキャンできます。
【名刺・レシートガイド】折れやカールがあるレシート、大きな図面や付箋を貼った書類でも原稿を手間なくスキャンします。
【複数のコンピューターで使用可能】1台のスキャンスナップを複数のコンピューターと共有可能です。
【スキャンスナップ Cloud】イメージデータをクラウドサービスに保存できます。
【スキャンスナップ Home】原稿種自動判別機能により、スキャンした原稿のイメージデータを文書、レシート、写真、名刺など最適な形式で保存できます。
スキャンスナップの便利な活用法

さまざまな場面で活躍してくれるスキャンスナップですが、どんな活用方法があるのでしょうか。
レシート
スキャンスナップは、領収書やレシートをスキャンしてデータに変換することができるので、確定申告や帳簿管理が面倒で苦手という方にも、効率的でとてもおすすめです。
名刺
薄い名刺でも、枚数が多くなると管理に困るものです。
名刺をスキャンしてデジタル化することで、情報を整理し、管理しやすくなります。
手紙・年賀状
年賀状は見た後しまい込んでしまう事が多く、連絡先を知りたいと思い、年賀状を探すとなかなか見つからず、困ったという経験をしたという人も多いはずです。
スキャンしておくことで、しまう手間や、場所を気にする必要もなく、簡単にデータとして保存することができて便利です。
雑誌スクラップ
雑誌はページ数も多く、多くの情報が集まっていて、自分には必要ないページもありますが、お気に入りのページがある雑誌だと、処分しにくいものです。
そんな時は、自分の好きなページをスキャンしておけば、お気に入りのページだけを残しておくことができます。
スキャンスナップの設定方法を紹介
スキャンスナップは簡単に設定ができ、すぐに使用することができます。
iX100

- 【Wi-Fi接続の設定】 装置背面のWi-Fiスイッチをオンにする➡USBケーブルでiX100とコンピューターを接続する➡給紙カバーを開けて、電源をオンにする
- 【スキャンスナップ 無線設定ツールの起動】iX100がコンピューターと接続したらスキャンスナップ無線ツールを起動します。
- 【無線アクセスポイント/ルータの接続先設定】スキャンスナップ無線設定ツールの「拡張」タブを選択➡「無線アクセスポイント/ルータ接続先設定」を選択
ix1600

- ストッパーのセット-ストッパーを台座の側面に少し離した状態で、上から強く押さえつけて固定
- 電源と接続-スキャンスナップとコンピューターをUSBケーブルで接続したら、バッテリーランプが消灯するまで充電する
- ソフトウェアのダウンロードとインストール-インターネットに接続しているコンピューターで「ダウンロードインストーラー」をクリックして、ソフトウェアをダウンロード
- 初期設定-電源ケーブルを接続してスキャンスナップの電源をオンにする➡タッチパネルの表示に従って、スキャンスナップの初期設定をする
スキャンスナップのデータ保存先は選べる?
スキャンスナップは、データの保存先を選んで変更することができます。
メニューから、「設定」➡「環境設定」を選択し、「一般」の「スキャンスナップHomeフォルダー」にある、「変更」ボタンを押す➡変更先フォルダーを選択して、「フォルダーの選択」をクリックすると変更できます。
「スキャン スナップ 使い方」を検索する人がよく思う疑問4選
まとめ
スキャンスナップは、コンパクトですが、たくさんの便利な機能が備わっています。
失くしがちなレシートや領収書や、管理に困ることが多い年賀状や名刺も、スキャンスナップがあれば、簡単にデジタル化ができ、管理に困るという事もなくなります。
使い方も簡単で、忙しい方でも作業の効率化を図ることができます。
ぜひ書類の管理にお困りの方は、利用してみてください!

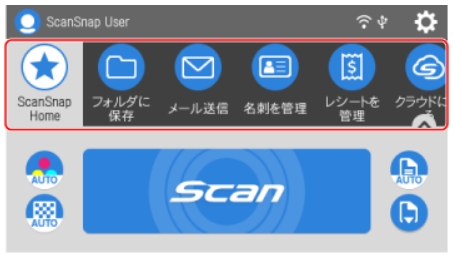
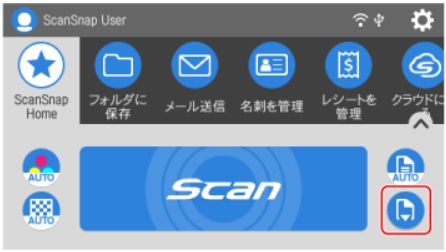
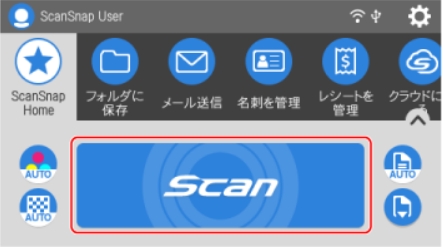
コメント